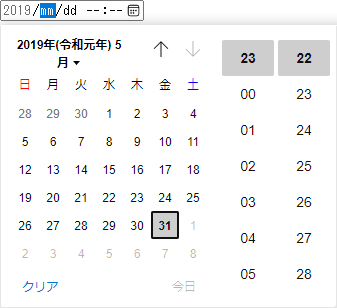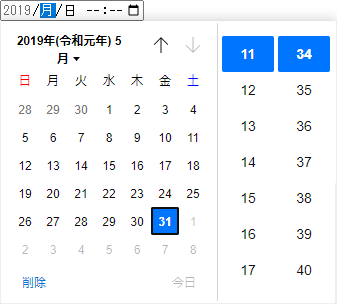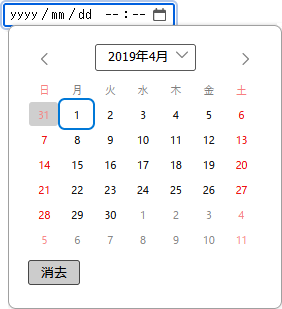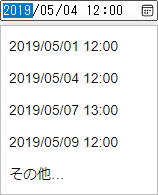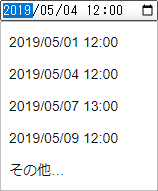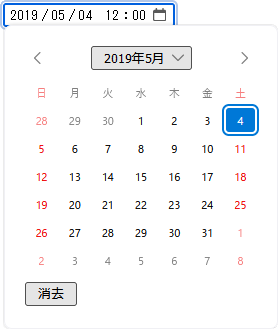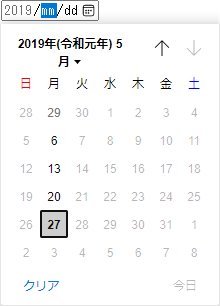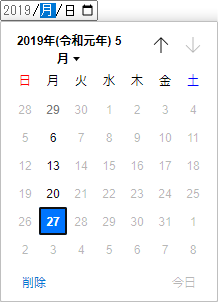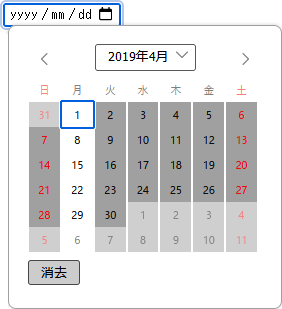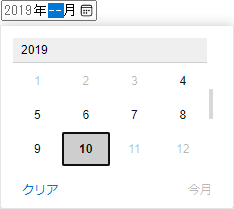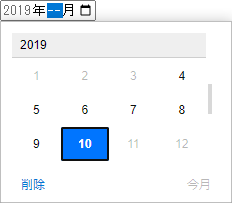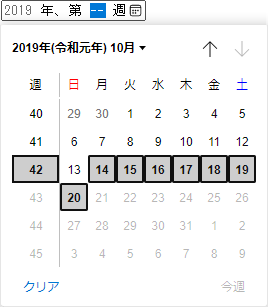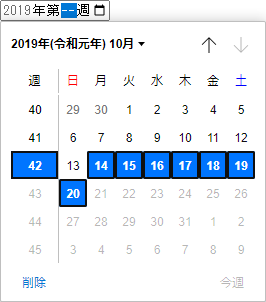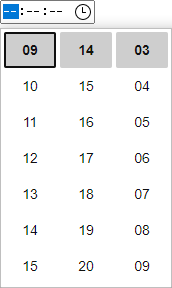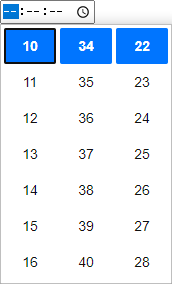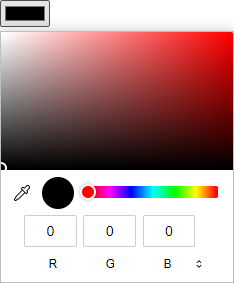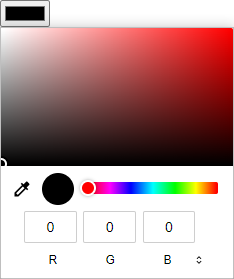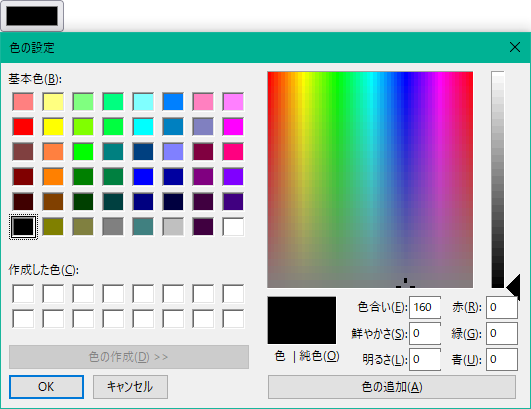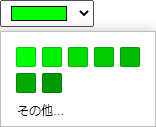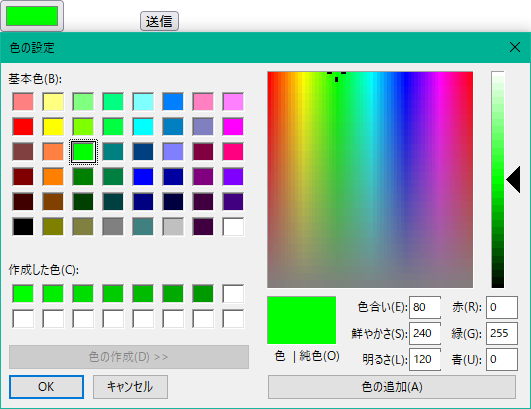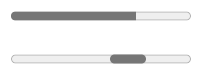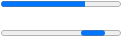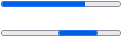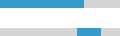input 要素は、フォーム部品の種類を指定する際に使用します。 input 要素は、type 属性にどのような値を指定するかによって、一行テキストボックス、チェックボックス、ラジオボタン、送信ボタン、リセットボタン等、フォーム部品の種類を指定し分けることができます。type 属性の規定値は、type="text"(一行テキストボックス)です。
type 属性は、フォーム部品のタイプを指定します。type 属性の属性値に入力コントロールの種別を与えることで、様々な入力コントロールを表示させることができます。
| 属性値 | 説明 |
|---|
| text | 一行テキスト入力欄(規定値) |
| password | パスワード入力欄 |
| tel | 電話番号入力欄 |
| url | URL 入力欄 |
| email | メールアドレス入力欄 |
| search | 検索テキスト入力欄 |
| datetime | UTC(協定世界時)による日時入力欄 |
| datetime-local | ローカル日時入力欄 |
| date | 日付入力欄 |
| month | 年月入力欄 |
| week | 年週入力欄 |
| time | 時刻入力欄 |
| number | 数値入力欄 |
| range | レンジ入力欄 |
| color | 色入力欄 |
| radio | ラジオボタン |
| checkbox | チェックボックス |
| file | アップロードファイル選択欄 |
| hidden | 非表示データ欄 |
| submit | 送信ボタン |
| image | 画像の送信ボタン |
| reset | リセットボタン |
| button | 汎用ボタン |
○ type="text"
一行テキスト入力欄を作成します(規定値)。
type="text"を指定した場合、input 要素に共通な属性に加え、次のような属性を指定できます。
type="text"
一行テキスト入力欄を作成する。
属性
| 属性名 | 属性値 | 説明 | 必須 |
|---|
| size | 整数 | 入力欄の幅 | × |
| maxlength | 整数 | 入力できる最大文字数 | × |
| readonly | 論理値 | 読み取り専用 | × |
| autocomplete | オートコンプリート | × |
| on | オートコンプリートを有効にする(規定値) |
| off | オートコンプリートを無効にする |
| list | ID名 | 入力候補のリスト | × |
| pattern | ID名 | 入力値の正規表現パターン
正規表現一覧 | × |
| placeholder | 文字列 | 入力のヒント | × |
| dirname | 文字列 | 書字方向の送信に使う名前 | × |
記述例
<form action="#">
コード:<input type="text" name="param1" size="30" pattern="^[0-9A-Za-z]+$" placeholder="英数字">
エリア:<input type="text" name="param2" list="arealist">
<input type="submit" value="送信">
</form>
<datalist id="arealist">
<option value="13">東京都</option>
<option value="14">神奈川県</option>
<option value="11">埼玉県</option>
<option value="12">千葉県</option>
</datalist>
「コード」は、英数字以外を入れると、「送信」ボタンをクリックしたときにエラーになります。
「エリア」はプリダウン表示されるリストから選択できますが、送信されるデータは value 属性で指定された値です。なお、value 属性で指定された値以外を入力することもできます。
入力候補のリストは、list 属性で datalist 要素 の id を指定します。では、マウスを入力欄内に入れると入力欄の右側に ▼ が表示されますので、入力欄をクリックするとリストが表示されます。は、▼ が表示されない上に、何も入れられていないときに入力欄を2回クリックする必要があります。
表示例
パスワード入力欄を作成します。
パスワード入力欄に入力されたテキストは、ブラウザ上ではアスタリスクなど(●や*)に置き換えられて表示されます。 ただし、入力されたデータが暗号化されて送信されるわけではなく、 送信されたデータを受け取ることができれば内容を見ることができます。 利用の際には注意してください。
type="password"を指定した場合、input 要素に共通な属性に加え、次のような属性を指定できます。
type="password"
パスワード入力欄を作成する。
属性
| 属性名 | 属性値 | 説明 | 必須 |
|---|
| size | 整数 | 入力欄の幅 | × |
| maxlength | 整数 | 入力できる最大文字数 | × |
| readonly | 論理値 | 読み取り専用 | × |
| autocomplete | オートコンプリート | × |
| on | オートコンプリートを有効にする(規定値) |
| off | オートコンプリートを無効にする |
| pattern | ID名 | 入力値の正規表現パターン
正規表現一覧 | × |
| placeholder | 文字列 | 入力のヒント | × |
| dirname | 文字列 | 書字方向の送信に使う名前 | × |
記述例
<form>
パスワード:<input type="password" name="param" size="30">
<input type="submit" value="送信">
</form>
表示例
電話番号入力欄を作成します。
スマートフォンなどでは電話番号入力用のテンキーが表示されます。ただし、妥当な電話番号といっても実際にはその形式は様々なので、特に入力形式が強制されてはいません。
type="tel"を指定した場合、input 要素に共通な属性に加え、次のような属性を指定できます。
type="tel"
電話番号入力欄を作成する。
属性
| 属性名 | 属性値 | 説明 | 必須 |
|---|
| size | 整数 | 入力欄の幅 | × |
| maxlength | 整数 | 入力できる最大文字数 | × |
| readonly | 論理値 | 読み取り専用 | × |
| autocomplete | オートコンプリート | × |
| on | オートコンプリートを有効にする(規定値) |
| off | オートコンプリートを無効にする |
| list | ID名 | 入力候補のリスト | × |
| pattern | ID名 | 入力値の正規表現パターン
正規表現一覧 | × |
| placeholder | 文字列 | 入力のヒント | × |
| dirname | 文字列 | 書字方向の送信に使う名前 | × |
記述例
<form action="#">
電話番号:<input type="tel" name="param" size="12" autocomplete="off" pattern="^[0-9]{9,11}$">
<input type="submit" value="送信">
</form>
この例では、pattern 属性を指定し9~11文字の数字に制限しています。
表示例
入力候補のリストは、list 属性で datalist 要素の id を指定します。リストの表示は、type="text" のときと同様です。
URL の入力欄を作成します。
HTTP: や HTTPS:(小文字でも可)で始まらないとバリデーションが働きます(エラーになります)。ただし、type="url" を指定しておけば、必ずユーザーに正確な URL を記入してもらえるというわけではないので、pattern 属性を指定するなど、使用の際には注意が必要です。
type="url"を指定した場合、input 要素に共通な属性に加え、次のような属性を指定できます。
type="url"
URL 入力欄を作成する。
属性
| 属性名 | 属性値 | 説明 | 必須 |
|---|
| size | 整数 | 入力欄の幅 | × |
| maxlength | 整数 | 入力できる最大文字数 | × |
| readonly | 論理値 | 読み取り専用 | × |
| autocomplete | オートコンプリート | × |
| on | オートコンプリートを有効にする(規定値) |
| off | オートコンプリートを無効にする |
| list | ID名 | 入力候補のリスト | × |
| pattern | ID名 | 入力値の正規表現パターン
正規表現一覧 | × |
| placeholder | 文字列 | 入力のヒント | × |
| dirname | 文字列 | 書字方向の送信に使う名前 | × |
記述例
<form>
URL:<input type="url" name="param" size="60" pattern="https?://[\w/:%#\$&\?\(\)~\.=\+\-]+">
<input type="submit" value="送信">
</form>
この例では、pattern 属性を指定し URL の形式に制限しています。なお、: や / は、%nn に変換されます。
表示例
入力候補のリストは、list 属性で datalist 要素の id を指定します。リストの表示は、type="text" のときと同様です。
メールアドレスの入力欄を作成します。
アットマーク( @ )を含む妥当なメールアドレスでは無い場合にバリデーションが働きます(エラーになります)。ただし、type="email" を指定しておけば、必ずユーザーに正確なメールアドレスを記入してもらえるというわけではないので、pattern 属性を指定するなど、使用の際には注意が必要です。
type="email"を指定した場合、input 要素に共通な属性に加え、次のような属性を指定できます。
type="email"
URL 入力欄を作成する。
属性
| 属性名 | 属性値 | 説明 | 必須 |
|---|
| size | 整数 | 入力欄の幅 | × |
| maxlength | 整数 | 入力できる最大文字数 | × |
| readonly | 論理値 | 読み取り専用 | × |
| autocomplete | オートコンプリート | × |
| on | オートコンプリートを有効にする(規定値) |
| off | オートコンプリートを無効にする |
| list | ID名 | 入力候補のリスト | × |
| pattern | ID名 | 入力値の正規表現パターン
正規表現一覧 | × |
| placeholder | 文字列 | 入力のヒント | × |
| dirname | 文字列 | 書字方向の送信に使う名前 | × |
| multiple | 論理値 | カンマ( , )区切りで複数の値が入力可 | × |
記述例
<form>
URL:<input type="email" name="param" size="60" pattern="[\w\d_-]+@[\w\d_-]+\.[\w\d._-]+">
<input type="submit" value="送信">
</form>
この例では、pattern 属性を指定しメールアドレスの形式に制限しています。
表示例
入力候補のリストは、list 属性で datalist 要素の id を指定します。リストの表示は、type="text" のときと同様です。
検索テキスト入力欄を作成します。
type="search"を指定した場合、input 要素に共通な属性に加え、次のような属性を指定できます。
type="search"
検索文字列の入力欄を作成する。
属性
| 属性名 | 属性値 | 説明 | 必須 |
|---|
| size | 整数 | 入力欄の幅 | × |
| maxlength | 整数 | 入力できる最大文字数 | × |
| readonly | 論理値 | 読み取り専用 | × |
| autocomplete | オートコンプリート | × |
| on | オートコンプリートを有効にする(規定値) |
| off | オートコンプリートを無効にする |
| list | ID名 | 入力候補のリスト | × |
| pattern | ID名 | 入力値の正規表現パターン
正規表現一覧 | × |
| placeholder | 文字列 | 入力のヒント | × |
| dirname | 文字列 | 書字方向の送信に使う名前 | × |
記述例
<form>
検索文字列:<input type="search" name="param" size="30">
<input type="submit" value="送信">
</form>
表示例
入力候補のリストは、list 属性で datalist 要素の id を指定します。リストの表示は、type="text" のときと同様です。
ローカル日時の入力欄を作成します。
type="datetime-local"を指定した場合、input 要素に共通な属性に加え、次のような属性を指定できます。
type="datetime-local"
ローカル日時の入力欄を作成する。
属性
| 属性名 | 属性値 | 説明 | 必須 |
|---|
| max | 日時 | 入力できる最大値(yyyy-mm-ddThh:mm:ss) | × |
| min | 日時 | 入力できる最小値(yyyy-mm-ddThh:mm:ss) | × |
| step | 整数 | 入力欄で刻むステップ値(単位は秒)(規定値:60) | × |
| readonly | 論理値 | 読み取り専用 | × |
| autocomplete | オートコンプリート | × |
| on | オートコンプリートを有効にする(規定値) |
| off | オートコンプリートを無効にする |
| list | ID名 | 入力候補のリスト | × |
記述例
<form>
日時:<input type="datetime-local" name="param" min="2019-04-01T9:00:00" max="2019-05-31T18:00:00" step="60">
<input type="submit" value="送信">
</form>
この例では、min や max 属性を指定し入力できる日時を制限しています。また、: は %3A に置き換えられています。
表示例
入力候補のリストは、list 属性で datalist 要素の id を指定します。
入力候補のリストから日付を選択できますます。ただし、「その他...」からそれ以外の日付も選択できます。
は対応していません。
記述例
<form>
日時:<input type="datetime-local" name="param" list="date" value="2019-05-04T12:00:00">
<input type="submit" value="送信">
<datalist id="arealist">
<option value="2019-05-01T12:00:00"></option>
<option value="2019-05-04T12:00:00"></option>
<option value="2019-05-07T13:00:00"></option>
<option value="2019-05-09T12:00:00"></option>
</datalist>
</form>
表示例
日付の入力欄を作成します。
type="date"を指定した場合、input 要素に共通な属性に加え、次のような属性を指定できます。
type="date"
日付の入力欄を作成する。
属性
| 属性名 | 属性値 | 説明 | 必須 |
|---|
| max | 日付 | 入力できる最大値(yyyy-mm-dd) | × |
| min | 日付 | 入力できる最小値(yyyy-mm-dd) | × |
| step | 整数 | 入力欄で刻むステップ値(単位は日)(規定値:1) | × |
| readonly | 論理値 | 読み取り専用 | × |
| autocomplete | オートコンプリート | × |
| on | オートコンプリートを有効にする(規定値) |
| off | オートコンプリートを無効にする |
| list | ID名 | 入力候補のリスト | × |
記述例
<form>
日付:<input type="date" name="param" min="2019-04-01" max="2019-05-31" step="7">
<input type="submit" value="送信">
</form>
この例では、min、max や step属性を指定し入力できる日付(4月1日から7日ごと)を制限しています。
表示例
入力候補のリストは、list 属性で datalist 要素の id を指定します。リストの表示形式は、type="datetime-local" のときと同様です。
年月の入力欄を作成します。
type="month"を指定した場合、input 要素に共通な属性に加え、次のような属性を指定できます。
type="month"
年月の入力欄を作成する。
属性
| 属性名 | 属性値 | 説明 | 必須 |
|---|
| max | 年月 | 入力できる最大値(yyyy-mm) | × |
| min | 年月 | 入力できる最小値(yyyy-mm) | × |
| step | 整数 | 入力欄で刻むステップ値(単位は月)(規定値:1) | × |
| readonly | 論理値 | 読み取り専用 | × |
| autocomplete | オートコンプリート | × |
| on | オートコンプリートを有効にする(規定値) |
| off | オートコンプリートを無効にする |
| list | ID名 | 入力候補のリスト | × |
記述例
<form>
年月:<input type="month" name="param" min="2019-04" max="2019-10">
<input type="submit" value="送信">
</form>
この例では、min や max 属性を指定し入力できる年月を制限しています。
表示例
入力候補のリストは、list 属性で datalist 要素の id を指定します。リストの表示形式は、type="datetime-local" のときと同様です。
年週の入力欄を作成します。週は、月曜日から日曜日までの週を 01 とした二桁の週番号で指定します。
type="week"を指定した場合、input 要素に共通な属性に加え、次のような属性を指定できます。
type="week"
年月の入力欄を作成する。
属性
| 属性名 | 属性値 | 説明 | 必須 |
|---|
| max | 年月 | 入力できる最大値(yyyy-Wnn) | × |
| min | 年月 | 入力できる最小値(yyyy-Wnn) | × |
| step | 整数 | 入力欄で刻むステップ値(単位は週)(規定値:1) | × |
| readonly | 論理値 | 読み取り専用 | × |
| autocomplete | オートコンプリート | × |
| on | オートコンプリートを有効にする(規定値) |
| off | オートコンプリートを無効にする |
| list | ID名 | 入力候補のリスト | × |
記述例
<form>
年週:<input type="week" name="param" min="2019-W20" max="2019-W42">
<input type="submit" value="送信">
</form>
この例では、min や max 属性を指定し入力できる週を制限しています。
表示例
入力候補のリストは、list 属性で datalist 要素の id を指定します。リストの表示形式は、type="datetime-local" のときと同様です。
時刻の入力欄を作成します。
type="time"を指定した場合、input 要素に共通な属性に加え、次のような属性を指定できます。
type="time"
時刻の入力欄を作成する。
属性
| 属性名 | 属性値 | 説明 | 必須 |
|---|
| max | 時刻 | 入力できる最大値(hh:mm:ss) | × |
| min | 時刻 | 入力できる最小値(hh:mm:ss) | × |
| step | 整数 | 入力欄で刻むステップ値(単位は秒)(規定値:1) | × |
| readonly | 論理値 | 読み取り専用 | × |
| autocomplete | オートコンプリート | × |
| on | オートコンプリートを有効にする(規定値) |
| off | オートコンプリートを無効にする |
| list | ID名 | 入力候補のリスト | × |
記述例
<form>
時刻:<input type="time" name="param" min="10:00:00" max="21:00:00" step="30">
<input type="submit" value="送信">
</form>
この例では、min、max や step 属性を指定し入力できる時刻を制限しています。また、: は %3A に置き換えられています。
表示例
入力候補のリストは、list 属性で datalist 要素 の id を指定します。リストの表示形式は、type="datetime-local" のときと同様です。
ただし、秒が指定してあると、value 値と秒の一致しない時刻はリストに表示されません。
数値の入力欄を作成します。
type="number"を指定した場合、input 要素に共通な属性に加え、次のような属性を指定できます。
type="number"
数値の入力欄を作成する。
属性
| 属性名 | 属性値 | 説明 | 必須 |
|---|
| size | 整数 | 入力欄の幅 | × |
| maxlength | 整数 | 入力できる最大文字数 | × |
| max | 整数 | 入力できる最大値 | × |
| min | 整数 | 入力できる最小値 | × |
| step | 整数 | 入力欄で刻むステップ値(規定値:1) | × |
| readonly | 論理値 | 読み取り専用 | × |
| autocomplete | オートコンプリート | × |
| on | オートコンプリートを有効にする(規定値) |
| off | オートコンプリートを無効にする |
| list | ID名 | 入力候補のリスト | × |
記述例
<form>
数値:<input type="number" name="param" size="3" min="0" max="100">
<input type="submit" value="送信">
</form>
この例では、min や max 属性を指定し入力できる数値を制限しています。
表示例
入力候補のリストは、list 属性で datalist 要素 の id を指定します。リストの表示形式は、type="datetime-local" のときと同様です。
ただし、value 属性が指定してあると、value 値と一致しない数値はリストに表示されません。
レンジ入力欄を作成します。
レンジ入力では、正確な数値は重要ではなく、ユーザーはどの程度なのかを感覚的に指定することができます。初期値は、最大値と最小値の平均値になります。
type="range"を指定した場合、input 要素に共通な属性に加え、次のような属性を指定できます。
type="range"
レンジ入力欄を作成する。
属性
| 属性名 | 属性値 | 説明 | 必須 |
|---|
| max | 整数 | 入力できる最大値(規定値:100) | × |
| min | 整数 | 入力できる最小値(規定値:0) | × |
| step | 整数 | 入力欄で刻むステップ値(規定値:1) | × |
| readonly | 論理値 | 読み取り専用 | × |
| list | ID名 | 入力候補のリスト | × |
記述例
<form>
数値:<input type="range" name="param" min="-1000" max="1000" step="10">
<input type="submit" value="送信">
</form>
表示例
入力候補のリストは、list 属性で datalist 要素 の id を指定します。list 属性を指定すると入力候補のリストで指定された数値の位置に縦線が表示されます。
ただし、入力候補のリストで指定された数値しか選べないということはありません。
記述例
<form>
数値:<input type="range" name="param" min="23" max="32" list="temperature" value="28">
<input type="submit" value="送信">
<datalist id="temperature">
<option value="25"></option>
<option value="26"></option>
<option value="27"></option>
<option value="28"></option>
<option value="29"></option>
<option value="30"></option>
</datalist>
</form>
表示例
色の入力欄を作成します。
常に何らかの色が選択された状態となり、空の値を指定することはできません。
type="color"を指定した場合、input 要素に共通な属性に加え、次のような属性を指定できます。
type="color"
色の入力欄を作成する。
属性
| 属性名 | 属性値 | 説明 | 必須 |
|---|
| readonly | 論理値 | 読み取り専用 | × |
| autocomplete | オートコンプリート | × |
| on | オートコンプリートを有効にする(規定値) |
| off | オートコンプリートを無効にする |
| list | ID名 | 入力候補のリスト | × |
記述例
<form>
色:<input type="color" name="param">
<input type="submit" value="送信">
</form>
表示例
入力候補のリストは、list 属性で datalist 要素 の id を指定します。
ただし、入力候補のリストで指定された色しか選べないということはありません。
記述例
<form>
色:<input type="color" name="param" list="green" value="#00ff00">
<input type="submit" value="送信">
<datalist id="green">
<option value="#00ff00"></option>
<option value="#00ee00"></option>
<option value="#00dd00"></option>
<option value="#00cc00"></option>
<option value="#00bb00"></option>
<option value="#00aa00"></option>
<option value="#009900"></option>
</datalist>
</form>
表示例
ラジオボタンを作成します。
name 属性の属性値を同じにすることによって、複数のラジオボタンを1つのグループにすることができます。ラジオボタンは同じグループからはひとつしか選択できません。
type="radio"を指定した場合、input 要素に共通な属性に加え、次のような属性を指定できます。
type="radio"
ラジオボタンを作成する。
name 属性の属性値を同じにすることによって、複数のラジオボタンを1つのグループにすることができる。
属性
| 属性名 | 属性値 | 説明 | 必須 |
|---|
| checked | 論理値 | 初期値で選択された状態にする | × |
記述例
<form>
<input type="radio" name="data" value="1">選択肢1
<input type="radio" name="data" value="2" checked>選択肢2
<input type="radio" name="data" value="3">選択肢3
<input type="submit" value="送信">
</form>
表示例
チェックボックスを作成します。
type="checkbox"を指定した場合、input 要素に共通な属性に加え、次のような属性を指定できます。
type="checkbox"
チェックボックスを作成する。
属性
| 属性名 | 属性値 | 説明 | 必須 |
|---|
| checked | 論理値 | 初期値で選択された状態にする | × |
記述例
<form>
<input type="checkbox" name="data" value="1">チェック1
<input type="checkbox" name="data" value="2">チェック2
<input type="checkbox" name="data" value="3">チェック3
<input type="submit" value="送信">
</form>
表示例
サーバーへ送信するファイルを選択できるように、ファイル名の入力フィールドと[参照]ボタンを作成します。入力フィールドや[参照]ボタンをクリックすると、ファイルを選択するウィンドウが開きます。
なお、ファイルを送信するためは、form 要素に method="post" と enctype="multipart/form-data" を指定しておく必要があります。
type="file"を指定した場合、input 要素に共通な属性に加え、次のような属性を指定できます。
type="file"
ファイルの送信欄(ファイル名の入力フィールドと[参照]ボタン)を作成する。
属性
| 属性名 | 属性値 | 説明 | 必須 |
|---|
| accept | MIMEタイプ(ファイルの制限) MIME タイプ一覧 | × |
| audio/* | 音声ファイル |
| video/* | 動画ファイル |
| image/* | 画像ファイル |
| multiple | 論理値 | 複数指定 | × |
記述例
<form>
<input type="file" name="param" accept="image/png">
<input type="submit" value="送信">
</form>
ファイル名に漢字コードなどが入っていると、%nn の形式で16進数として表示されます。ちなみに、この HTML 文書は UTF-8 で書かれているので、表示される16進数も UTF-8 で表した文字コードです。
表示例
ブラウザ上に表示されない非表示データを送信することができます。ただし、ブラウザ上には表示されませんが、HTMLソースを表示すれば見ることができるので注意してください。
type="hidden"を指定した場合、input 要素に共通な属性を指定できます。
type="hidden"
ブラウザ上に表示されない非表示データを作成する。
属性
なし
記述例
<form>
<input type="hidden" name="param" value="100">
<input type="submit" value="送信">
</form>
非表示なので、なにも表示されていませんが、定義はされています。
表示例
フォームの送信ボタンを作成することができます。
type="submit"を指定した場合、input 要素に共通な属性に加え、次のような属性を指定できます。
type="submit"
フォームの送信ボタンを作成する。
ボタンに表示させる文字列は、value 属性で指定する。
属性
| 属性名 | 属性値 | 説明 | 必須 |
|---|
| formaction | URI | 送信先の URI(form 要素の action 属性の設定を置き換え) | × |
| formmethod | 送信時の HTTP メソッド(form 要素の method 属性の設定を置き換え) | × |
| get | URL の後にデータを付け加えて送信(規定値) |
| post | URL の後にデータを付け加えないで、ボディ部に格納して送信 |
| formenctype | 送信データのエンコード・タイプ(form 要素の enctype 属性の設定を置き換え) | × |
| application/x-www-form-urlencoded | 全ての文字を URL エンコードする。(規定値) |
| multipart/form-data | フォームにファイルを送信する機能がある場合に指定する。 |
| text/plain | スペースだけ「+」記号に変換する。その他の特殊文字はエンコードしない。 |
| formtarget | 送信結果の表示方法(form 要素の target 属性の設定を置き換え) | × |
| _blank | 新規のウィンドウ |
| _self | 現在のウィンドウ(フレーム)(規定値) |
| _parent | 親フレーム |
| _top | フレームを解除したウィンドウ全体 |
| ウィンドウ名、フレーム名 | 指定したウィンドウやフレーム |
記述例
<form>
<input type="text" name="param" value="100"><br>
<br>
<input type="submit" value="送信">
</form>
value 属性で記述した文字列がボタンの見出しになります。
表示例
画像を使った送信ボタンを作成することができます。
type="image"を指定した場合、input 要素に共通な属性に加え、次のような属性を指定できます。
type="image"
画像を使った送信ボタンを作成する。
属性
| 属性名 | 属性値 | 説明 | 必須 |
|---|
| src | URI | 画像ファイルの URI | ○ |
| alt | 文字列 | 画像を表示しない場合に代わりになる文字列 | ○ |
| width | ピクセル値 | 画像の幅 | × |
| height | ピクセル値 | 画像の高さ | × |
| formaction | URI | 送信先の URI(form 要素の action 属性の設定を置き換え) | × |
| formmethod | 送信時の HTTP メソッド(form 要素の method 属性の設定を置き換え) | × |
| get | URL の後にデータを付け加えて送信(規定値) |
| post | URL の後にデータを付け加えないで、ボディ部に格納して送信 |
| formenctype | 送信データのエンコード・タイプ(form 要素の enctype 属性の設定を置き換え) | × |
| application/x-www-form-urlencoded | 全ての文字を URL エンコードする。(規定値) |
| multipart/form-data | フォームにファイルを送信する機能がある場合に指定する。 |
| text/plain | スペースだけ「+」記号に変換する。その他の特殊文字はエンコードしない。 |
| formtarget | 送信結果の表示方法(form 要素の target 属性の設定を置き換え) | × |
| _blank | 新規のウィンドウ |
| _self | 現在のウィンドウ(フレーム)(規定値) |
| _parent | 親フレーム |
| _top | フレームを解除したウィンドウ全体 |
| ウィンドウ名、フレーム名 | 指定したウィンドウやフレーム |
記述例
<form>
<input type="image" name="A" src="A.png" alt="エー">
<input type="image" name="B" src="B.png" alt="ビー">
<input type="image" name="C" src="C.png" alt="シー">
</form>
src 属性で記述したファイルがボタンのイメージになります。
表示例
クリックした画像上の位置 (x, y) がパラメータに含まれます。座標は左上が (0, 0) です。
パラメータ名は、ボタンの名前がついて (A.x, A.y) などとなります。ボタンに name 属性がなければ単に (x, y) となります。
リセットボタンを作成することができます。
type="reset"を指定した場合、input 要素に共通な属性を指定できます。
type="reset"
リセットボタンを作成する。
属性
なし
記述例
<form>
<input type="text" name="param" value="">
<br>
<input type="checkbox" name="check" value="1">チェック1
<input type="checkbox" name="check" value="2" checked>チェック2
<input type="checkbox" name="check" value="3" checked>チェック3
<br>
<input type="radio" name="radio" value="1">選択肢1
<input type="radio" name="radio" value="2" checked>選択肢2
<input type="radio" name="radio" value="3">選択肢3
<br><br>
<input type="submit" value="登録"> <input type="reset" value="リセット">
</form>
リセットボタンをクリックすると、それまでに入力した情報をすべてキャンセルして、最初から入力をやり直すことができます。
表示例
汎用的に使えるボタンを作成することができます。デフォルトの動作がないので、Javascript などと組み合わせて使用されることが多いようです。
type="button"を指定した場合、input 要素に共通な属性を指定できます。
type="button"
汎用ボタンを作成する。
属性
なし
記述例
<form>
<input type="button" value="赤" onclick="document.body.style.backgroundColor='red';">
<input type="button" value="青" onclick="document.body.style.backgroundColor='blue';">
<input type="button" value="黄" onclick="document.body.style.backgroundColor='yellow';">
</form>
ボタンをクリックすると、Javascript が実行されます。
表示例